In the ever-evolving technology, Samsung has always been at the forefront of innovation. Samsung’s One UI by default offers many distinctive features when compared to its rival Android OEMs, but it still has way more features and settings hidden under the hood. For users looking to harness the full potential of Samsung devices, the Developer Mode offers a gateway to many advanced settings and features. Let’s dive into the realm of Samsung Developer Mode best settings to supercharge your Samsung user experience.
Must Read: How to Check Battery Health on Android and Improve it
How to Activate Developer Options on Samsung

To access Samsung’s hidden settings, you need to enable the Developer Options. To enable the Developer Mode, Navigate to “Settings”, tap on “About phone”, and then tap on “Software information”. Find the “Build number” and tap it seven times to unlock Developer Options.
Samsung Developer Mode Best Settings
1. Quick Settings Developer Tiles
This Samsung developer option allows users to add a bunch of quickly accessible tiles to the quick access panel so that you can access them quickly. Simply tap on the “Quick Settings Developer Tiles” setting in the developer options, and enable any of the available settings. My favorite enabling settings are “Sensors off” and “Show taps”.

- Enabling the Sensors off option disables all Sensors of your phone, including the Microphone, Camera, and gyroscope, So no app will be able to access them.
- Enabling Show taps shows visual feedback whenever you tap on the screen.
As soon as you enable them, you will be able to add them as buttons/Tiles to the quick access panel. To add them to the notification panel, simply pull down the quick access panel, tap on three dots, tap on edit buttons, and add them from the available buttons to the quick access panel by dragging and dropping.
2. USB Debugging

USB Debugging is probably the most used option for many reasons. Enabling this option allows you to connect your Samsung device to other devices/computers via USB. This option comes in handy when you want to install APKs, enable root access, and also data transfers.
3. Show Refresh Rate

Enabling this setting in developer options displays your screen refresh rate at the top left corner of your screen if you want to monitor it continuously.
4. Stop Battery Drain on Samsung Phones
If our Smsung phone draining your battery heavily, then enable these hidden settings in the developer options to save more than 30% of your battery.
- Wi-Fi Scan Throttling

Your phone usually performs repetitive scans for Wi-Fi connection even when you are using the Wi-Fi. This consumes your battery unnecessarily. Enabling this option limits your device from performing repetitive Wi-Fi scans unnecessarily even when you are not using the Wi-Fi, thereby reducing the battery drain on your Samsung device.
- Suspend Execution for Cached Apps

With this Samsung developer option, you can reduce battery drain on any Samsung phone by up to 30%. I’ve tested it for a few days and was surprised at how much battery it saved. Simply, find the “Suspend execution for cached apps” option, enable it, and reboot your phone. As the name suggests, it freezes the cached apps, so those apps do not use any computing resources of your phone in the background. It doesn’t impact your phone’s performance much, but trust me! It significantly extends the battery backup on any Samsung phone running on One UI 4 and above.
5. Minimum Width

This nifty option lets you change scaling for the apps you use on your Samsung device. A smaller value increases the size of everything, and a higher value makes everything small. For instance, if you set the value to 612 or 712, your phone screen will try to accommodate as much info as it can. The font and everything on the screen gets smaller, making your phone’s UI look like a Tablet’s. To get back to normal, simply type in the default value. The default value varies from phone to phone. So note down the default value before changing it.
6. Enhance Gaming Performance
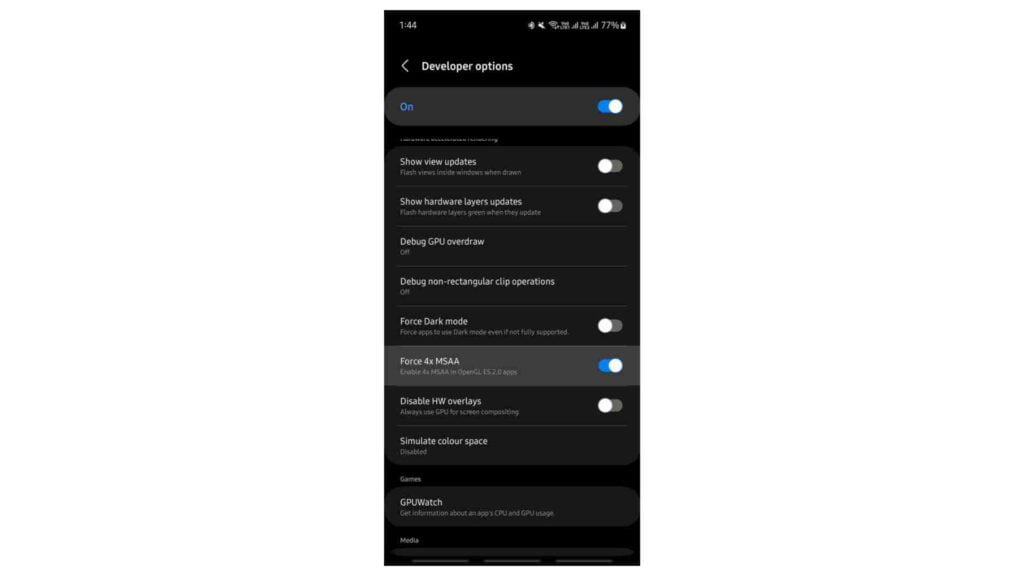
You can boost the gaming performance on your Samsung device by enabling this option named “Force 4× MSAA”. This makes the games run smoothly with much better quality rendering of in-game graphics. However, it should be noted that your device consumes more battery than usual when this option is enabled.
7. Simulate Color Space

Enabling this developer option makes your Samsung Mode black and white. Simply tap on the “Simulate Color Space” option and select monochromacy. This also saves battery and shows less impact on your eyes if you use your device for longer periods.
8. GPU Watch

GPU watch is a pretty useful Android developer option that lets you monitor the gaming performance on your Samsung phone. It is a sort of widget that shows information of FPS, GPU load, CPU load, etc., and it can be placed as an overlay on anything. You simply enable the option to see them appear on your screen. You can also customize the widgets to some extent to only show the information you want to monitor.
Wrapping Up
Samsung developer mode is a treasure trove for users, and these settings provide a solid foundation for unleashing the full potential of your Samsung device. The above-mentioned are only a few of the lesser-known Samsung developer mode best settings. Use these along with the already-known popular developer options to get the best out of your Samsung device. Whether you are a pro user or a basic user, these hidden settings will elevate your user experience for sure.







