Screen recording the Android home screen is an easy task, but many people don’t know how to screen record the lock screen of Android phones. If you also want to screen record your Android lock screen for some purpose but don’t know how, then read ahead.
How to Screen Record the Lock Screen of Android Phones
Android phones and tablets running Android 11 or up come with a built-in screen recorder that allows users to record Android home screens with mic and system sounds easily. But if you want to screen record the lock screen of any Android phone, you must download a third-party screen recorder app, which you can use to record both the home screen and lock screen of any Android device with mic sounds and internal sounds. The best part is that you can screen record your phone’s lock screen even when your phone is locked.
Also Read: How to clear the cache on Android all at once.
Here’s How to Screen Record Any Android Lock Screen:
- Download and install XRecorder from the Google Play Store.
- Launch the XRecorder app, Follow the on-screen instructions to enable Screen XRecorder to display over other apps.
- Now a small orange-colored icon with a small white camera on it will appear on the right edge of your screen with four smaller icons around it.

- To be able to record the lock screen of any Android device, tap on the settings button, find, and enable the ” Keep recording when screen is off ” option.

- To screen record the lock screen with internal and mic sounds, tap on audio settings and choose “Internal and Microphone”.
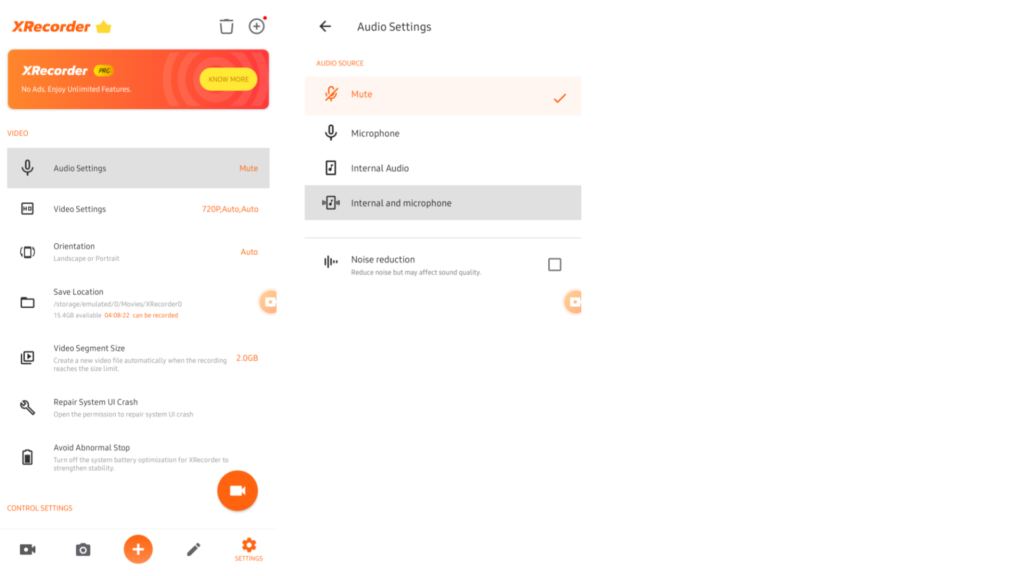
- Similarly, you can choose the video quality, save location, recording mode, orientation, etc.
- Once you are done setting up the app, you can navigate to your home screen.
- Now, tap on the floating button and then tap on the white button with a red circle on it to record the lock screen of your Android device along with the home screen.

- The app will keep recording the screen even if the screen is off and locked.
- When you are ready to stop recording the lock screen, unlock your phone, and swipe down from the top edge of the screen to open the notification panel from where you can pause or stop the screen recording.
- Tap on the stop button when you want to stop the recording.

- Once you are done, your recorded video will be saved to your Android gallery automatically. Tap the pencil symbol to edit the video with its in-built video editor.
In addition, the app lets you choose the preferred resolution and FPS of the screen recording and allows you to screen record with internal audio, microphone audio, and both. If you don’t want any audio to be recorded with the screen recording, there’s an option to mute all sounds. One handy feature I like is that we can stop the screen recording by just shaking our phone instead of stopping it manually. Isn’t that handy?!
Also, you can screen record any particular area of your screen with the “Region Recording” option. Not to mention, you can screenshot with the app as well. Such major useful features are free to access with in-app ads in the free version. If you want to block ads and unlock a few more options, consider upgrading to the pro version. If you can’t afford to buy it, follow this guide to block all ads.
Wrapping up
Screen recording the lock screen of your Android phone is not possible with the default screen recorder of your phone. However, by following the above-shown simple steps, you can easily screen record the lock screen of Android devices with internal and mic audio for free.







