Clearing the cache of all apps individually is known to almost every smartphone user. But the majority of them don’t know how to clear the cache on Android all at once. If you are from that user base, follow this guide to learn how to clear the cache on Android all at once in a few clicks. But before knowing how to clear the cache of all apps at once, let’s know what cache is.
What is Cache Data on Android?
Whenever you launch any app or game on your device, your device stores some set of files associated with that app/game temporarily to recall them quickly when you relaunch that app/game ever again. For example, the previews of your videos in your video player app are nothing but cached data of your videos. The video player app generates thumbnails of your videos once and stores them locally, so it doesn’t have to generate them every time you launch the app. Similarly, your web browser stores high-quality images on a website you visit often, so it doesn’t have to download them every time you open the website.
In the same way, every app on your device uses cache data for faster response. So cache data helps your device work faster by reducing the response time of apps/games. However, enormous cache data can eat up your phone’s storage, and outdated cache data can hinder the performance of your phone. That is why I suggest you clear the cache on Android once every few months. But, clearing the cache of all Android apps one by one is a time-consuming process. But, don’t worry, you can clear the cache of all Android apps at once with a single click.
How to Clear the Cache on Android All at Once
Android phones do not have an inbuilt option to clear the cache of all apps at once. However, with the help of an open-source app called “Cache Cleaner”, we can easily clear the cache on Android all at once with a single click. To do that
- Install the Cache Cleaner app from FDroid (if you have it installed on your phone).
- If you haven’t installed FDroid on your phone, go to this link, and tap “Download apk”.
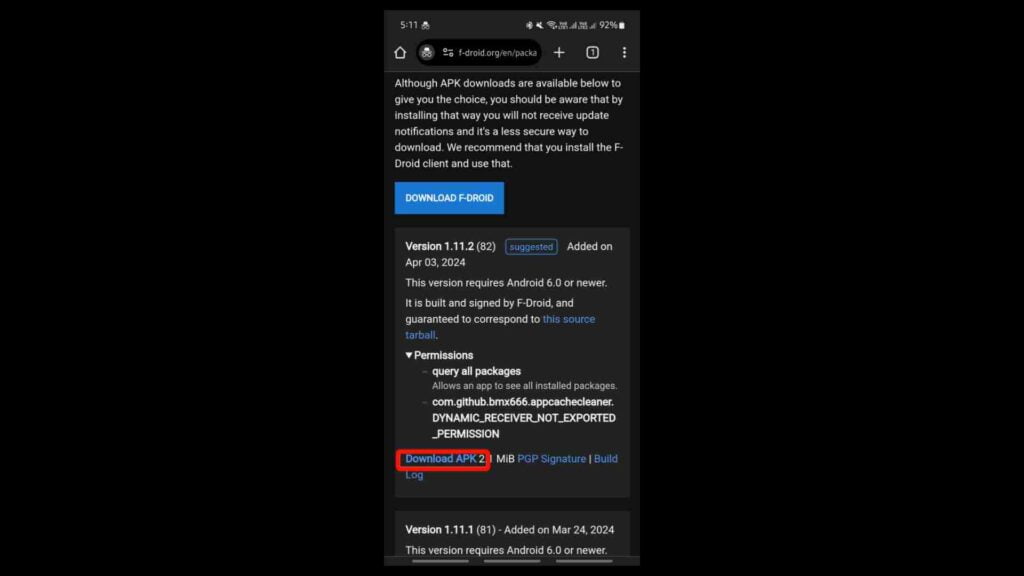
- After downloading it, find the downloaded apk on your file manager and tap it to install it on your device.
- To allow installation from sources other than the Play Store, Go to Settings > Security and Privacy > More security settings > Install unknown apps > Enable the app from where you want to install the apk.
- For this guide, I’m installing the apk from my file manager. So I have enabled It. If you are installing the apk directly from your browser, then enable it. You can disable them at any time.
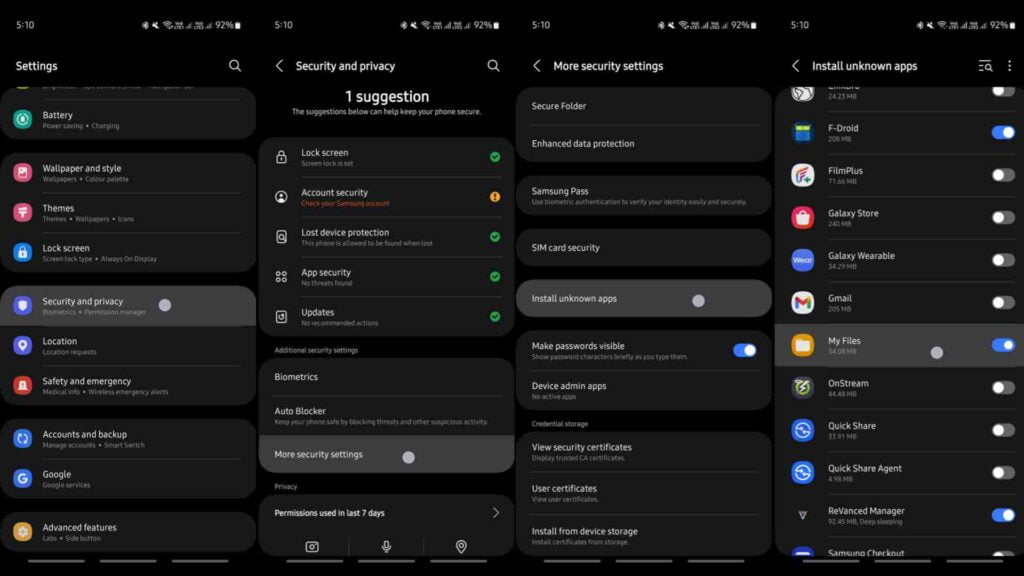
- After the installation, launch the Cache Cleaner app, select all boxes, and hit OK.
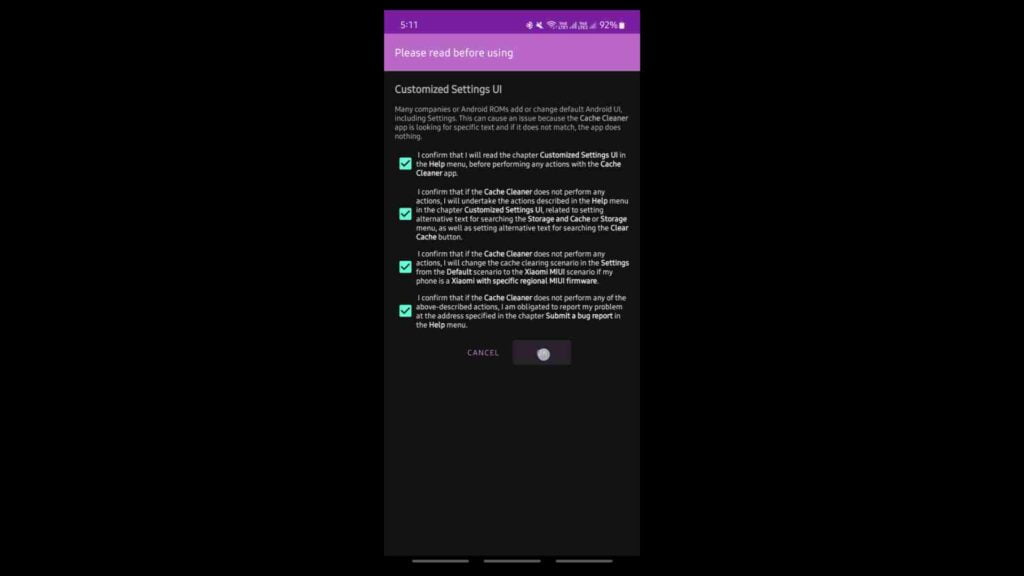
- Follow all the on-screen prompts, tap allow, tap on installed apps, and enable the Cache Cleaner app.
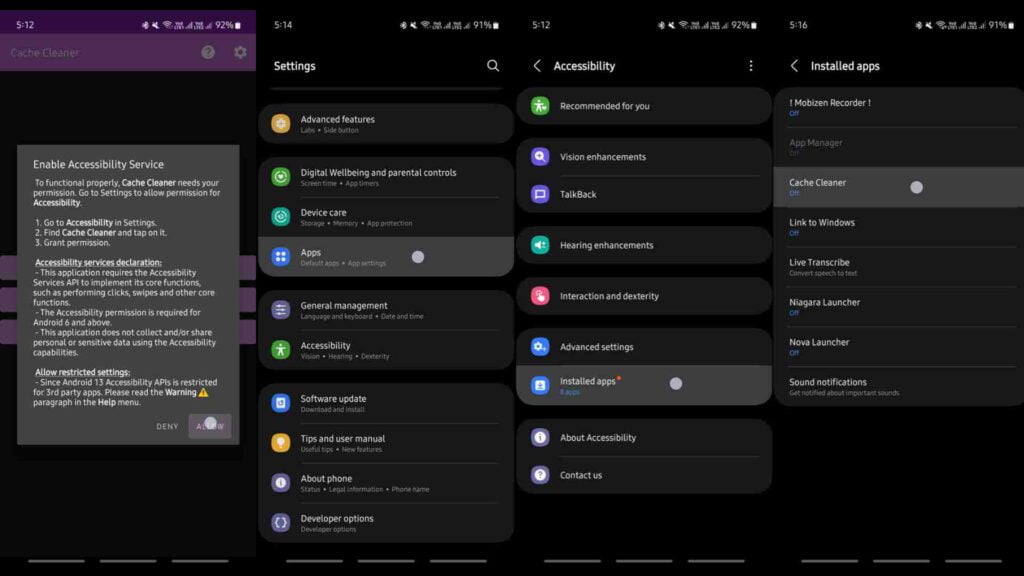
- If you are on Android 14 and above, you need to allow restricted settings for the app separately. To do that, go to Settings > Apps > Cache Cleaner > Tap 3 dots at the top right corner > Tap “Allow restricted settings”.
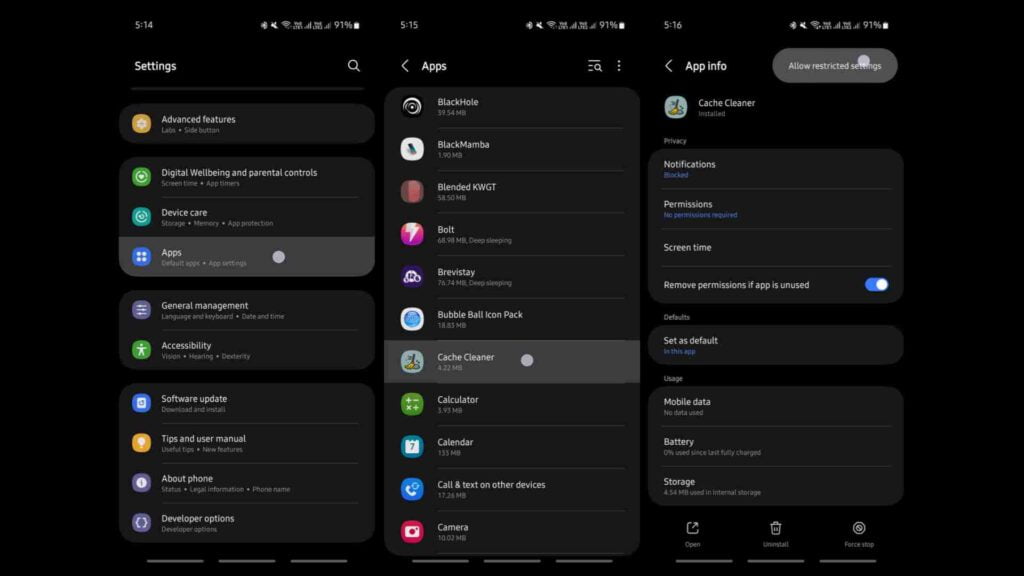
- Go back to the home screen of the app.
- Click the last option that says “Clean cache of all apps”. After clicking on it, you’ll be asked to enable usage statistics. Click Allow and enable usage data access for the Cache Cleaner app.
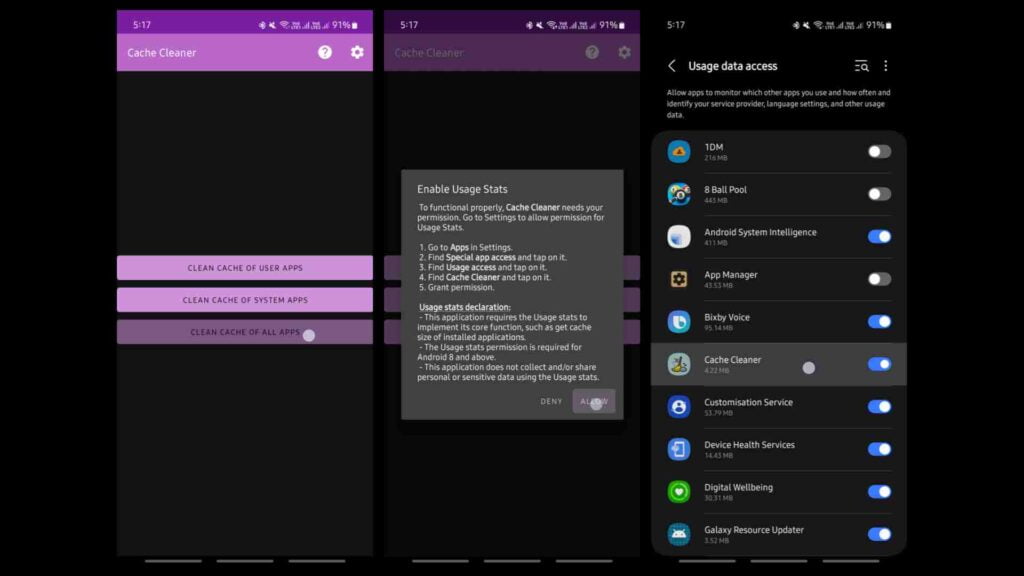
- Go back to the app and click “ Clean cache of all apps” to be presented with the app-wise cache data for all apps. All your apps will be sorted by their cache data size, so you can determine which apps are occupying more storage space.
- Now you can either manually select a few apps to clear their cache or clear the cache of all apps at once.
- To clear the cache of all apps at once, select all apps by clicking on the tick mark at the bottom right corner.
- Then tap the broom icon (clean icon) to let the app clear the cache on Android all at once.
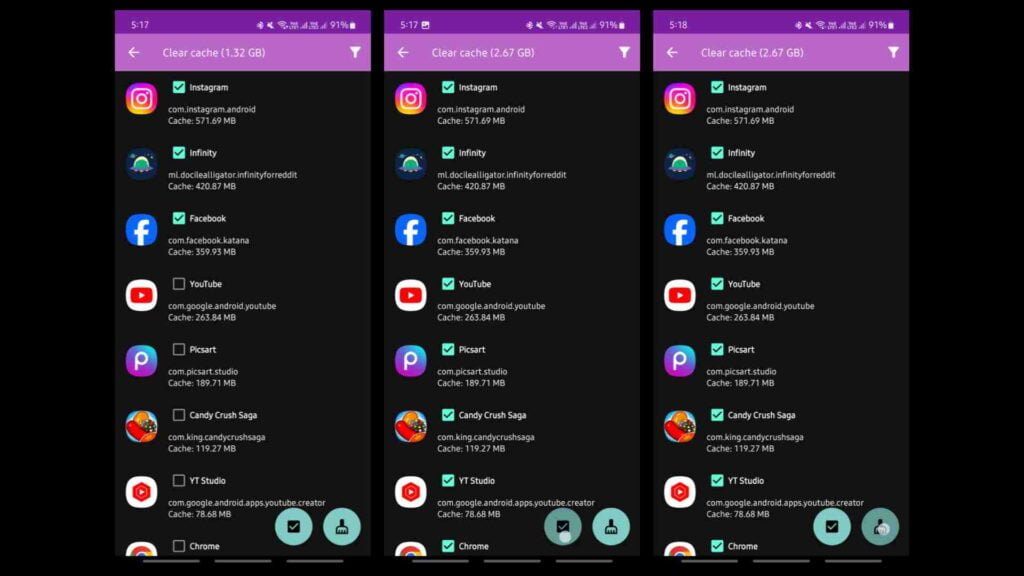
The cache cleaning process takes 2 to 3 minutes depending on the size of the cache data. So I suggest you leave your phone untouched for a while after hitting the clean button. It’s that simple to clear the cache of all apps on Android at once with a single click.
What Will Happen After Clearing the Cache?
- You will regain some storage space after clearing all the cache.
- If your phone had any minor performance issues before clearing the cache, they will be fixed.
- Your phone will function normally as it should.
- However, since you cleared the cache, your apps will load comparatively slower for the first use.
- But there’s nothing to worry about. Your device will generate cache data after the first use of an app. This will make it load comparatively faster after the first use.
- Cache data is inevitable. Regardless of how many times you clear it, it will be generated as you use apps on your device.
Are Cache Cleaner Apps Safe to Use?
Many Cache Cleaner apps claim to clear temporary files on your device, but not all of them are safe, and most bombard your device with continuous ads. So it’s essential to use a reputed Cache cleaner app to clear the cache of all Android apps at once with a click. Cache Cleaner is one of the best cache cleaners apps out there. It’s open-source, lightweight, and privacy-friendly as it doesn’t even require internet access.
When and How Often Should I Clear Android Cache?
Cache data is inevitable. Apps will build up cache data as you use them to ensure a smooth user experience. So, I do not recommend you clear your Android cache often. However, you can consider clearing the cache in the following cases.
- You can clear the cache when you observe the cache data is taking up enormous storage space and hindering the performance of your device as a result.
- You can clear the cache If you observe any glitches on your Android device due to corrupted or outdated cache files.
- Clear the cache and data of apps before uninstalling them especially if they had access to your personal information.
- You can also clear the cache on Android every few months as a part of the device maintenance routine. That’s what I have been doing.
Wrapping Up
It is that simple to clear the cache on Android all at once with a single click. Use a reputed cache cleaner app and avoid clearing the cache often unless your device has storage and performance issues.







