The home screen of your smartphone is where you have some of your frequently used apps to access them quickly when you need them. However, finding such most accessed app icons missing from the home screen is frustrating. This happened to me a couple of times out of the blue. But thankfully, I knew how to get those missing app icons back to my home screen again. This is a common issue faced by some Android users. If you are one of them, don’t worry. I have outlined a few reasons why some of your apps disappeared from the home screen and how to restore those missing app icons easily.
Read Next: Fix Your Android Downloading Random Apps
Why Some Apps Disappeared From The Home Screen?
Well, there are multiple reasons why some of your apps disappeared from the home screen. These are a few possible reasons why an app icon goes missing from the home screen.
1. Accidental Deletion.
2. Hidden Apps/Disabled Apps.
3. Launcher Bugs.
4. App Updates.
5. Corrupted App Data.
1. You Accidentally Deleted The App Icon
The chances of you accidentally deleting an app from the home screen are high when rearranging their order on the home screen. Because to delete an app icon from the home screen on Android, you simply need to drag and drop it on the “X” button. This tends to happen accidentally often when you are using gestures or clearing up the clutter on the home screen.
2. The Apps Are Hidden/Disabled
Android devices allow users to hide apps from the home screen and app drawer, and it’s easy to do in the device settings. The hidden apps obviously won’t be shown on the home screen and in the app drawer if you hide them intentionally or accidentally.
Similarly, The icons of disabled apps can also go missing from the home screen on some devices. Modern smartphones disable apps that are not accessed in a long time, and some devices allow users to disable apps manually. Regardless if it’s accidental or intentional, this might make the app icons disappear from the home screen.
3. Launcher Glitch
It doesn’t matter if you are using the default launcher or a third-party Android launcher like Nova, Lawnchair, etc. Sometimes, the launcher you use to launch your home screen can encounter bugs causing some of your apps to disappear from the home screen.
4. App Updates or Software Updates
After updating your device software or updating an app, that particular app can go missing from the home screen. This might happen if the app was moved to a different location during the update process.
5. Corrupted App Data
Obviously, corrupted app data can cause an app to behave weirdly. The weird behavior includes its icon vanishing from the home screen. This is rare but can happen.
Now that you know a few reasons that cause some of your apps to disappear from the home screen, let’s know some practical solutions to restore the missing app icons on your Android home screen.
How To Get Back Missing App Icons From Home Screen On Android?
You can restore the app icons missing from the home screen by following the below-shown fixes.
1. Restart Your Phone.
2. Make Sure The App is Installed.
3. Unhide/Enable Apps.
4. Reset Launcher Settings.
5. Reinstall Apps.
1. Restart Your Android Device
The first thing I would do when fixing anything on my phone is restart it. This would clear and refresh the entire device process giving it a fresh start again. Restarting your device could also fix many minor issues including the apps disappearing from the home screen. Do that and see if you got the missing app icons. If not, proceed to the next fix.
2. Make Sure The App is Installed
To ensure the app icon is only missing from the home screen but not entirely from your device, check the app drawer and search for the app of which the icon disappeared from the home screen. If that particular app is there in the app drawer, add it to the home screen again. If you can’t find the app in the app drawer, then you either uninstalled it or it is hidden.
To ensure it is installed on your device, go to the PlayStore, type in the name of the app in the search bar, and see if it is installed on your phone. If it is installed, but not visible on your device, then it is either hidden or disabled.
3. Unhide/Enable Apps
If you hide an app intentionally or accidentally, it won’t be shown anywhere on your device. Be it on the home screen or in the app drawer. In this case, unhiding the app brings back the missing app. The steps involved in unhiding apps vary from device to device. But mostly, you can find the hidden apps list in the settings.
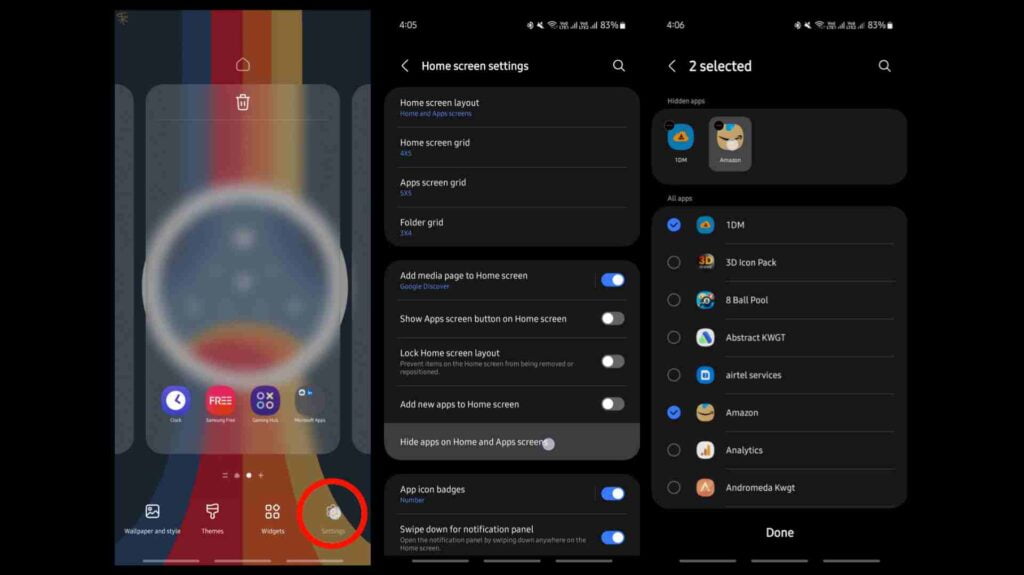
Go to the home screen settings, and search for “hidden apps” in the settings. Tap on it to see the list of hidden apps. Unhide the app you want from that list.
Similarly, disabled apps also might disappear from the home screen. Enabling them might get them back. To see the list of all disabled apps…
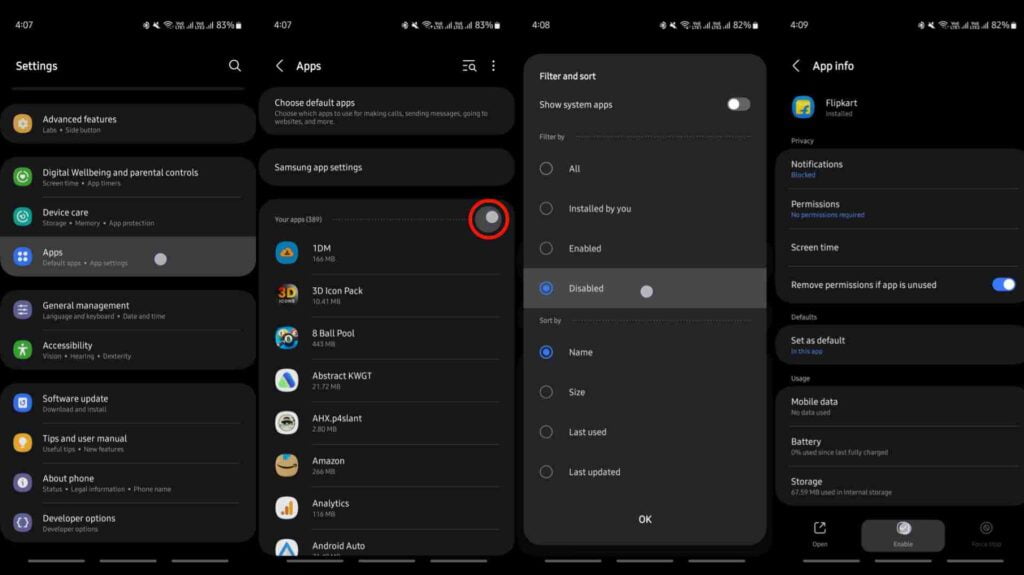
- Go to the settings.
- Tap on Apps.
- Tap on the Filter and Sort button, and choose the “disabled” option to see the list of disabled apps.
- Find the app that’s disappeared from the home screen.
- Tap on Enable.
4. Reset The Launcher
It doesn’t matter if you are using the default launcher or a third-party launcher. Launcher glitches could make some apps disappear from the home screen. Also, the chances of you tweaking the launcher settings accidentally are there. In such a case, resetting the launcher could bring back the missing app icons.
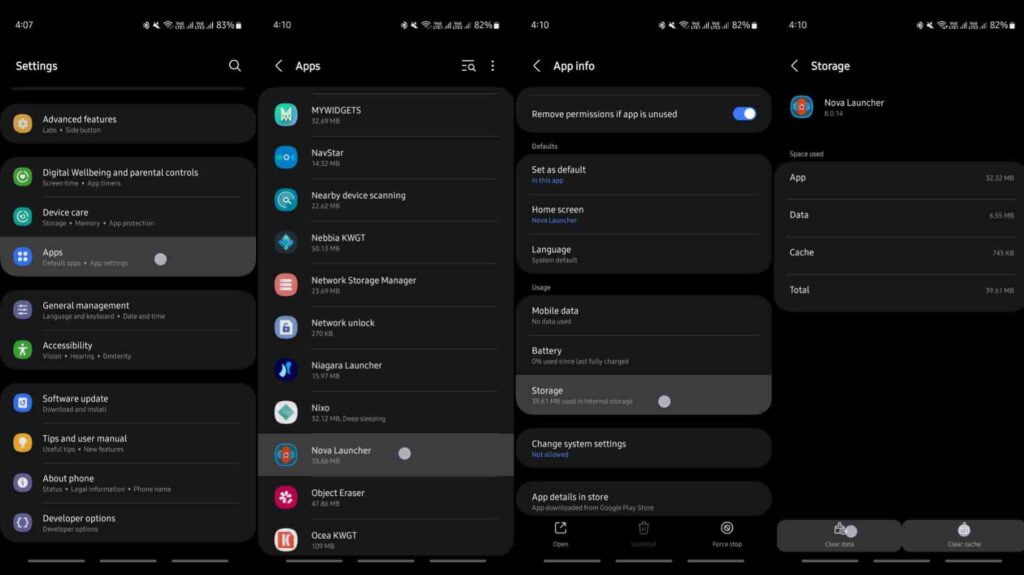
- Go to Settings.
- Tap on Apps.
- Find the launcher you are using (For example, One UI Home, Nova, Niagara, etc.).
- Tap on Storage.
- Tap on “Clear cache” and “Clear data”.
This will erase the current settings and restore the launcher to its default settings.
5. Reinstall The App
If you can’t get back the missing app icon after performing all the above-mentioned fixes, as a last resort, uninstall the app on the Play Store and reinstall it. This will reset the app’s data and may resolve any underlying issues causing the app icon to disappear. After reinstalling it, add its icon to the home screen.
Wrapping Up
Losing app icons from the home screen is frustrating, because having frequently used apps on the home screen provides easy access to them instead of the app drawer. However, it’s not something that can’t be dealt with on your own without professional help. By following the given troubleshooting steps one by one, you can get back the missing app icons to the home screen.







